Membuat efek Retro atau Vintage dengan Photoshop & Lightroom
Di era fotografi digital sekarang ironisnya sebagian besar orang-orang malah ingin membuat foto yang terkesan jadul. Efek-efek ini bisa juga di edit di Adobe Lightroom atau Photoshop. Kelebihan mengunakan Lightroom/Photoshop adalah kita bisa mengendalikan dengan penuh efek fotonya sehingga hasil akhir fotonya sesuai dengan apa yang diinginkan.

Tulisan ini akan membahas beberapa cara mendapatkan efek retro.
1. Pewarnaan
Foto hasil cetak sensitif terhadap cahaya, suhu dan kelembaban. Lama kelamaan warna foto akan berubah. Di Adobe Photoshop Lightroom, kita bisa dengan mudah membuat efek ini dengan mengatur bagian “Split Tone”
Yang kita atur di bagian ini adalah warna pada bagian yang terang (highlight) dan pada bagian yan gelap (shadow). Lalu kita atur saturasi warnanya masing-masing. Warna populer yang digunakan biasanya yang agak hangat (kekuningan) untuk highlight dan kebiruan untuk gelap. Untuk foto yang dibawah, warna yang saya pilih adalah hijau untuk highlight dan coklat untuk shadow. Efek ini seperti foto yang sudah lama dan pudar.
2. Bingkai
Bingkai pada foto mengingatkan kita pada foto instan Polaroid. Bingkai bisa dibuat di Adobe Photoshop atau Lightroom. Di Lightroom kita bisa mengatur di bagian Post-Crop Vignetting.
3. Grain
Film ber-ASA/ISO tinggi menimbulkan bintik-bintik pada foto yang disebut Grain. Dengan menambahkan grain ke dalam foto, kesan tua bisa diperoleh. Di Lightroom, kita bisa menambahkan Grain di panel Effects.
4. Tekstur
Setelah puluhan tahun foto yang dicetak menjadi rusak, retak dan kasar karena kelembaban, cahaya matahari berlebihan dan sebagainya. Untuk membuat kesan tua, kita bisa menggabungkan foto tekstur (seperti kertas lama) di Photoshop. Caranya sederhana yaitu membuat dua layer di Photoshop dan menggabungkan keduanya dengan mode Overlay, multiply, soft light dan lain lain. Kita bisa mengatur intensitas dengan mengatur slider Opacity.
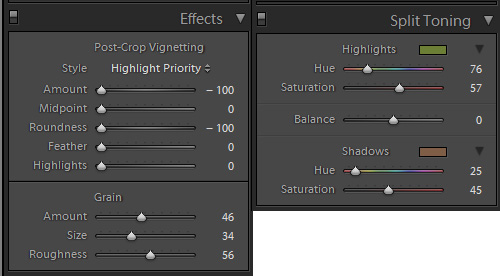
0 komentar:
Posting Komentar